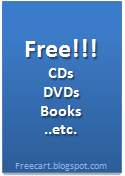I've gotten so many requests on how to change the Windows XP Start button, I'm going to teach you how to hack it to pieces manually.
Before you get started, you might want to print out this page for easy reference.
Change the Start text
1. First of all, make sure you download Resource Hacker(http://www.angusj.com/resourcehacker/). You'll need this puppy to edit resources inside your Windows shell.
2. Locate explorer.exe in your c:\Windows directory. Make a copy of the file in the same directory and rename it explorer.bak.
3. Now launch Resource Hacker. In the File menu, open explorer.exe. You'll now see a bunch of collapsed folders.
4. Expand the String Table folder and then find folder No. 37 (folder No. 38 if you're in Windows Classic mode).
5. Click on resource 1033 and locate the text that says "Start." This is your Start button, and now you've got control over what it says! Change the "Start" text to your text of choice. You don't have a character limit, but the text takes up valuable taskbar space, so don't make it too long.
6. Click on the button labeled Compile Script. This updates the settings for your Start button. But nothing will happen until you complete through step #20, so keep going!
Change your hover text
7. While you're here, why not also change the text that pops up when your mouse hovers over your Start button?
8. Right now it says "Click here to begin." Well, duh! We already know that's where to begin!
9. Open folder No. 34 and click on resource 1033.
10. Find the text that says "Click here to begin" and change it to something cooler. Might I suggest "Click here for a good time, baby."
11. Click on the Compile Script button to update this resource.
Customize your Start icon
12. For an added bonus, you can also change the Windows icon to the left of the text, too.
3. Collapse the String Table folder and expand the Bitmap folder at the top of your folder list.
14. Click on folder No. 143 and click on resource 1033. You should see that familiar Windows icon.
15. Go to the Action Menu and select "Replace bitmap." Select "Open file with new bitmap", and locate the
Wednesday, July 23, 2008
Hack XP's Start Button
Posted by
android
at
7:14 AM
0
comments
![]()
Speed up Mozilla Firefox
Speed up Mozilla Firefox 3 to 30x Faster
If you are using firefox like me then you should try this.
1. Type "about:config" into the address bar and hit return. Scroll
down and look for the following entries:
network.http.pipelining
network.http.proxy.pipelining
network.http.pipelining.maxrequests
Normally the browser will make one request to a web page at a time.
When you enable pipelining it will make several at once, which really
speeds up page loading.
2. Alter the entries as follows:
Set "network.http.pipelining" to "true"
Set "network.http.proxy.pipelining" to "true"
Set "network.http.pipelining.maxrequests" to some number like 30. This
means it will make 30 requests at once.
3. Lastly right-click anywhere and select New-> Integer.
Name it "nglayout.initialpaint.delay" and set its value to "0".
This value is the amount of time the browser waits before it acts on information it receives.
4.After altering the entries given above close the firefox window and restart.
If you're using a broadband connection you'll load pages 2-30 times faster now.
Posted by
android
at
7:09 AM
0
comments
![]()
Tuesday, January 29, 2008
Remove the Shared Documents folders from My Computer
One of the most annoying things about the new Windows XP user interface is that Microsoft saw fit to provide links to all of the Shared Documents folders on your system, right at the top of the My Computer window. I can't imagine why this would be the default, even in a shared PC environment at home, but what's even more annoying is that you cannot change this behavior through the shell: Those icons are stuck there and you have to live with it.
Until now, that is.
Simply fire up the Registry Editor and navigate to the following key (To open the Registry Editor simply type 'regedit' on Run window): HKEY_LOCAL_MACHINE \ SOFTWARE \ Microsoft \ Windows \ CurrentVersion \ Explorer \ My Computer \ NameSpace \ DelegateFolders
You'll see a sub-key named {59031a47-3f72-44a7-89c5-5595fe6b30ee}. If you delete this, all of the Shared Documents folders (which are normally under the group called "Other Files Stored on This Computer") will be gone.
You do not need to reboot your system to see the change.
Posted by
Saheer Naduthodi
at
10:41 PM
3
comments
![]()